

If the result of a grep search is too long, you may pipe it to less, allowing you to scroll and search through it: grep "test" file.txt | less. For example, to search for lines containing “test” in file.txt, you would run grep "test" file.txt. We specify what we want to search for in double quotes, along with the filename, and grep will print all the lines containing that search term in the file. A faster way to do this is to use the grep command. One way that we looked at to search files is to open the file in less and press /. It will keep running, printing new additions to the file, until you stop it (Ctrl + C). To monitor a log file, you may pass the -f flag to tail. Due to the nature of log files being appended to at the bottom, the tail command will generally be more useful. To view the first 15 lines of a file, we run head -n 15 file.txt, and to view the last 15, we run tail -n 15 file.txt. These commands work much like cat, although you can specify how many lines from the start/end of the file you want to view. This is where the head and tail commands come in handy. We may also want to quickly view the first or last n number of lines of a file. There are a few more features, all of which are described by pressing h to open the help. From here, we can use the arrow keys (or j/k if you’re familiar with Vim) to move through the file, use / to search, and press q to quit. We pass it the filename ( less file.txt), and it will open the file in a simple interface. We could use an editor, although that may be overkill just to view a file.
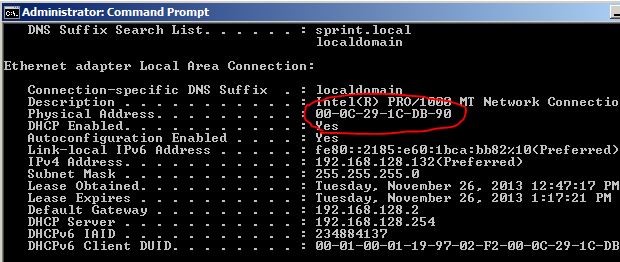
This can be inconvenient when dealing with large files (which isn’t uncommon for logs!). You simply pass in the filename, and it outputs the entire contents of the file: cat file.txt. The most basic way to view files from the command line is using the cat command. The following commands will be useful when working with log files from the command line. This is especially useful when you’re remotely connected to a server and don’t have a GUI.
Mac log files exsplaned how to#
It is also important to know how to view logs in the command line. Viewing and monitoring logs from the command line

To view currently logged in users, use the who command. Login records logĬontains login info used by other utilities to find out who’s logged in. You can view it with the lastlog command. Last logins logĬontains info about last logins. You can view it with the faillog command. Login failures logĬontains info about login failures. Some were made to be parsed by applications. Not all log files are designed to be read by humans. The next display (display 1) would log to Xorg.1.log, and so on. Display numbers start at zero, so your first display (display 0) will log to Xorg.0.log. The X11 server creates a seperate log file for each of your displays. error.log records all errors thrown by the server. The access.log file records all requests made to the server to access files. Location: /var/log/apache2/ (subdirectory)Īpache creates several log files in the /var/log/apache2/ subdirectory. Some applications also create logs in /var/log. If you can’t find anything in the other logs, it’s probably here. Kernel logĬontains more information about your system.

Provides debugging information from the Ubuntu system and applications. For example, display server, SSH sessions, printing services, bluetooth, and more. Daemon Logĭaemons are programs that run in the background, usually without user interaction.
Mac log files exsplaned password#
Keeps track of authorization systems, such as password prompts, the sudo command and remote logins. These logs may contain information about authorizations, system daemons and system messages. System logs deal with exactly that - the Ubuntu system - as opposed to extra applications added by the user. Below is a list of common log file locations. When trying to find a log about something, you should start by identifying the most relevant file. There are many different log files that all serve different purposes.


 0 kommentar(er)
0 kommentar(er)
